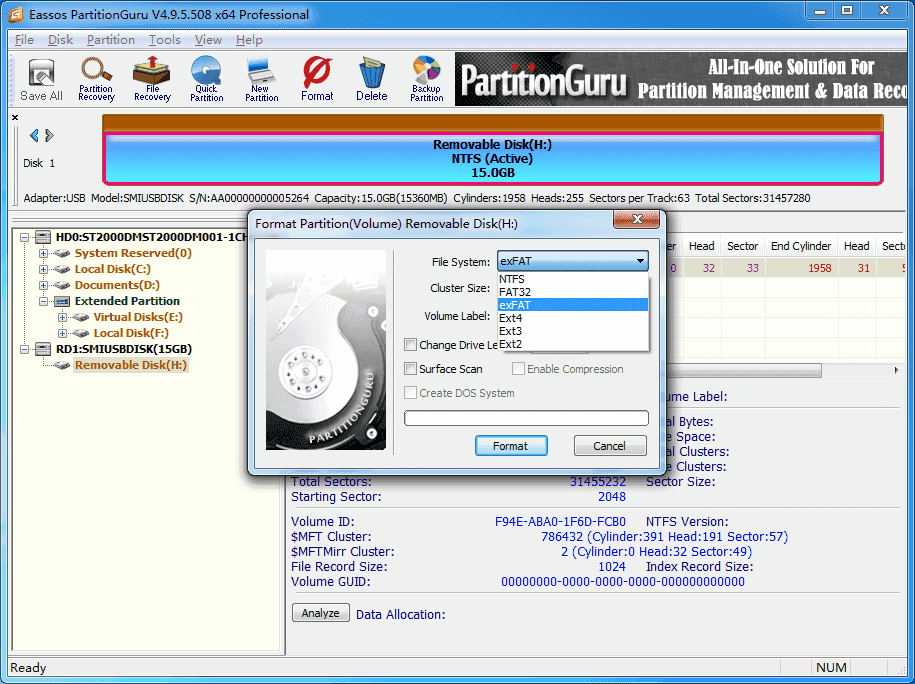
Choose your format you require depending on how you intend to use the formatted drive (see above for more information about the format types). The next step is to give the drive a name. A drive can be used on any type of computer - PC or Mac. But in order for the computer and drive to communicate with one another, the drive has to be formatted with the correct file system. This article explains about file systems and provides instruction to format a drive on Windows and Mac.
How To Format A Hard Drive For Both Windows And Mac | Laptop Mag
- On Windows: Plug your hard drive into your computer. Insert the drive's USB cable into one of the.
- The best external hard drive and SSD in 2020 for Mac, PC, PS4 and Xbox. Need a backup option - or just more space? Here are our top picks for external storage options.
Some PS4 users reported PS4 external hard drive not working issue on the forum. If you are one of them, this article is what you need. Here, MiniTool Partition Wizard develops a complete guide that you can take if your PS4 external hard drive stopped working.
Quick Navigation :
About PS4 External Hard Drive Not Working Issue
Due to the limited size of PS4 internal hard drive, most users would like to add an external hard drive for PS4 to get larger storage space. In this way, users are able to enjoy more games on their PS4 without worries about running out of space and play their games on another device easily.
Unfortunately, the PS4 external hard drive might stop working sometimes. According to the reports from PS4 users, the external hard drive cannot be connected or recognized, or is not showing up in their PS4. As a result, they are unable to access the games or application saved in the PS4 external hard drive, which is really a frustrating problem.
In some cases, users might receive an error message that the USB storage device is not connected. But sometimes, their PS4 doesn't response to the connected external hard drive without any error messages. If PS4 external hard drive stopped working, perhaps there are some problems with the hard drive itself or something wrong with the PS4 system.
Further reading: If you are using PS4 USB drive as extended storage and it is not recognized by your PS4, you can read this guide to get some solutions.
Some users complain that the external hard drive doesn't work on their PS4 from the very beginning, while other users report that their PS4 external hard drive worked fine before but it stopped working suddenly. Which case are you in? Figure out your own case and find the corresponding solutions in the following contents.
Case 1: PS4 External Hard Drive Not Working from the Beginning
If you encounter PS4 external hard drive not showing up or recognized issue from the very beginning and you have never made it work, the solutions introduced in this part could be effective for you.
Before you try any technical methods, you can do the following self-examination to troubleshoot PS4 external hard drive not working issue by yourself.
- Make sure your PS4 external hard drive have a wired connection. PS4 doesn't support any wireless external hard drives, so you have to make the external hard drive wired to your PS4. In other words, you have to make sure the external drive is directly connected to your PS4 via one of its USB ports.
- Connect the external hard drive through another USB port of your PS4. It is possible that a certain USB port of PS4 is malfunctioning, and the hard drive might work properly with another port.
- Make sure the external hard drive is compatible with PS4 platform. Actually, not all the hard drives can work with PS4. You should visit the official website or contact the supports of the hard drive to check if it compatible with PS4.
- Make sure you have connected only one external storage device for your PS4. PS4 just recognizes one external storage device at a time. If a device that has been formatted as extended storage is already connected to your PS4, your PS4 will not recognize a second external storage device.
If the above requirements are met but the PS4 external hard drive is still not recognized or showing up, you can continue troubleshooting the issue with the following fixes.
Fix 1: Exclude Hard Drive Errors
If the external hard drive is damaged, it cannot be recognized by your PS4 definitely. How to check that? You just need to connect the PS4 external hard drive to your computer.
Commonly, when a healthy hard drive is connected to a computer, you will get a message prompting Your device is ready to use. If you don't receive the message, you can also find this drive listed in Disk Management. To exclude any potential hard drive errors in this case, you should use some hard drive repair solutions.
But if the connected hard drive is damaged, it will not be recognized by your computer as well and you will get the last USB device malfunctioned error message. In this case, you might have to give up the PS4 external hard drive and replace it with a new one.
Fix 2: Update Your PS4 System Software
If the external hard drive is not defective and can be recognized by other PS4 devices and computers, perhaps the problem has something to do with your PS4 itself. It has been reported that external hard drive might fail to work on a PS4 of older version. So, you can try updating the system software to fix PS4 external hard drive not showing up issue.
Here's a simple guide:
Step 1: Make sure your PS4 is connected to the Internet and go to the home screen.
Step 2: Go to PS4 Settings and choose System Software Update.
Step 3: If any updates are detected, click Next button. Then, select Update to download the available updated.
Step 4: Select Downloads to install the updates you have downloaded.
After updating PS4 system software, you can connect the external hard drive and check if it works on your PS4 properly
Case 2: PS4 External Hard Drive Stopped Working Suddenly
In this case, you were able to use the external hard drive on your PS4 without any problems before it stopped working suddenly. Similar to the Case 1, the PS4 external hard drive might also be defective here. So, you should also troubleshoot hard drive errors and confirm whether you need a replacement for the hard drive at first.
If the PS4 hard drive is fine and can work properly on other devices, you can try fixing the issue with the following solutions.
Fix 1: Restart Your PS4
This is an easy and widely-used method to resolve connection issues on PS4. When PS4 external hard drive not recognized issue happens to you, you can:
Step 1: Turn off your PS4 and switch off electricity for about 1 minutes.
Step 2: Disconnect the external hard drive and turn on the PS4 to make it run without any external devices.
Step 3: Turn off PS4 again and reconnect the external hard drive.
Step 4: Again, turn on your PS4.
Now, the external hard drive should be able to work on your PS4. If this method doesn't work in your case, move on to the next one.
Fix 2: Rebuild the PS4 Database
There is a feature named Rebuild Database built in your PS4. This feature can scan the PS4 drive and create a new database of all your PS4 content to help resolve various problems, such as PS4 corrupted data issue. In the case under our discussion, you can also choose to rebuild your PS4 database.
This feature is only available in the Safe Mode of PS4. During the process, it reorganizes your files and clears your PS4 memory, without affecting the existing data. To use it, you can refer to the steps below:
Step 1: Press the power button on the front panel to turn off your PS4.
Step 2: Once the PS4 is turned off, press and hold the power button until you hear the second beep.
Step 3: Connect the PS4 controller to the console with a USB cable and press the PS button. This will open the PS4 Safe Mode.
Step 4: Select Rebuild Database option and press X button to confirm the operation.
After that, you just need to wait patiently until the process is completed. When your PS4 completes the process and restarts, you can connect the external hard drive and check if it can work properly now.
Fix 3: Initialize PS4
Finally, you can try initializing your PS4 if PS4 external hard drive stopped working still after trying the above solutions. This is a last resort as it will wipe your PS4 hard drive and remove all the saved data. If you have already decided to use this method, you'd better create PS4 backup in advance to avoid any data loss.
Cached
This operation should also be performed in the Safe Mode of your PS4. After you enter the Safe Mode according to the steps in previous part, choose Initialize PS4 (Reinstall System Software) option.
Once the process is completed, connect the PS4 external hard drive and check if it works now. In some cases, you might also need to update your PS4 after initialization.
Bonus Tip: How to Recover Data from PS4 External Hard Drive
It's possible that the PS4 external hard drive not working might come up with data loss issue. In addition, you might also loss your data on a working external hard drive due to various factors when you use it. So, how can you recover data from a PS4 external hard drive?
To do that, you can use a professional third-party program. MiniTool Partition Wizard, a powerful solution for the recovery of data in various storage devices, is recommended here. You can follow the instruction below to recover data from your PS4 external hard drive with this utility.
Step 1: Connect the PS4 external hard drive to your computer.
Step 2: Click the following button to download MiniTool Partition Wizard. Launch the program and register to the Pro Ultimate edition.
Step 3: Right-click your PS4 external hard drive and choose Data Recovery feature. Then, this program will start scanning the hard drive.
How To Format External Hard Drive For Ps4 On Macbook Air
Step 4: Wait for the scanning process to complete. Select the files or folders you need and click Save button to restore them to a local drive or another storage device. To find desired items quickly, you can use Show Lost Files, Find, Filter, and Type options.
Bottom Line
This post has introduced how to fix 'PS4 external hard drive stopped working' issue in 2 different cases and provided the way to recover data from a PS4 external hard drive. Hopefully, you can benefit from this post.
Don't hesitate to leave your ideas in the following comment zone. You can also contact us via [email protected] if you have any problem in using MiniTool Partition Wizard program.
PS4 External Hard Drive Stopped Working FAQ
If an external hard drive cannot be recognized by your PS4, the possible reasons are:
- The external hard drive doesn't have a wired connection.
- The external hard drive isn't compatible with PS4 platform.
- There is another external storage device connected to your PS4.
There are some common symptoms of a broken PS4 hard drive:
- Unusual or excessive heating.
- Strange noises.
- Frequent crashes of your PS4 and read/write disk errors.
- PS4 not recognizing the hard drive.
- …
4tb Hard Drive For Ps4
The possible reasons for corrupted PS4 game could be various. The commons ones are as follows:
- The PS4 hard drive is poorly functioning.
- The game data gets corrupted.
- The files of the game are not installed properly.
- The PS4 system data are corrupted.
'Format', a word which is connected with 'all data clear' and which is different from what it is called so on Windows, has another name on Mac, 'erase'. Of course, there are different occasions where people want to get their external hard drives erased.
When there are bad sectors which don't store the data of bootstrap procedure, but of some important private files, people expect for formatting and backing up to make these files accessible again; when people's hard disks can no longer write in further, they expect for erasing disk to pave way for new items to write; when there are file system errors in people's hard disks resulting from frequent hot swapping, they expect for formatting to give rebirth to these dying disks and make them in use again.
Then how to format a external hard drive on Mac? Here are two methods for those people who urgently need to erase a external hard drive.
Part 1: Two methods to format external hard drive on Mac
Method I: Format an external hard drive through 'Disk Utility' (newbie friendly)
Step 1: Connect the external hard drive with your Mac, and the computer will mount your external hard drive. Click here when external hard drive does't mount on Mac.
Step 2: Launchpad → Other → Disk Utility, and click the Disk Utility.
Step 3: Choose your target external hard drive or volume, click Erase on the top. If you find there's something wrong to read your external hard drive, then you can turn to external hard drive does't show up in Disk Utility for help.
Step 4: Edit the disk name, select a format and a scheme.
There are 10 formats (file systems) you can select in macOS 10.13 or above:
How To Format External Hard Drive For Ps4 On Mac Download
And 3 kinds of Scheme you can choose:
• GUID Partition Map: for all Intel-based Mac computers.
• Master Boot Record: for Windows partitions that will be formatted as MS-DOS (FAT) or ExFAT.
• Apple Partition Map: for compatibility with old PowerPC-based Mac computers.
Step 4: Click Erase to format your target disk.
Note: As for our example to erase a whole external hard drive, the original physical volume 'X' and 'Y' will have been deleted and a new volume 'Untitled' will have been established. At that time, there will be an icon of your new-established volume on the desktop.
Step 5: Click Done, and congratulations that you have finished all the steps.
Steps to format a volume are 99% the same as that of a external hard drive.
The most distinguishing difference of formatting between a volume and a external hard drive is that: if a external hard drive gets formatted, then all the volumes inside the external hard drive, which means all the data, will be deleted. Compared with that, if a volume gets formatted, only the one that gets formatted will be deleted, and that's to say, only the data of the formatted volume will be deleted.
Method II: Format an external hard drive through 'Terminal'
Step 1: Launchpad → Other → Terminal, and click Terminal.
Step 2: Input 'diskutil list', press Enter to list out all your disks.
Step 3: Input the 'erase' command: diskutil erasedisk + new file system + new disk name + identifier.
For example: to format the whole disk 2 to hfs+, then the operating command is:
How To Format Your Drive | Seagate Support US
To format a single volume to hfs+, like disk2s1, then the operating command is:
Note:
1. There's no limitation of uppercase or lower case.
2. HFS+ can be replaced by other file system formats, and here provide some references like APFS, JHFS+, FAT32 and ExFAT.
3. 'TD' is the name that I give to the new disk and it can be replaced by any word you like.
4. 'disk 2' is the IDENTIFIER, or rather, the target disk that I want to format.
Well done! Finished erasing on disk2! Now I believe you have master another method to format your external hard drive. Take a try!
Well, if you find that you can't format your disk due to the loss of some fatal meta files, you are bound to stop to recover your data and the iBoysoft Data Recovery can help you find the lost meta files.
Part 2: Understand external hard drive, container, volume and partition on Mac
If you newly switch from Windows PC to Mac, you may get confused with external hard drive, partition, container, and volume in Disk Utility. Here are the differences.
External hard drive: external hard drive is the hardware component like HDD and SSD that you used to store the data. In Mac Disk Utility, it shows in the first line of the whole disk directory (e.g. disk2).
Partition: different from Windows, the partition is more like an operation to divide the entire, large, uncultivated, lonely, and original disk space. When you partition your external hard drive, the partition map is created when the external hard drive is erased and the partition map defines how and what the partitions should be. But on Mac, a partition can't be in effect unless it has been activated, i.e. being formatted with a file system. A partition with a file system will be called a volume on Mac.
Container: Only the APFS has the Container where volumes share space with each other, which meanwhile implies that if one of the volumes is up to the entire partition capacity, there will be no space left for the other volumes to use in this partition. The Container is a special kind of partition on mac.
Volume: on Mac, any partition that is formatted with a file system before storing data is called a volume (e.g. disk2s1). Any available partition can divide its capacity into numerous volumes in a very easy-going way on mac while their names are editable. For an APFS external hard drive, APFS volume is a third-level unit of the storage device.
Ending Hasp hl dongle crack.
Thanks for reading! Follow us and we will show you more useful information about data recovery. Finally, nobody knows data recovery better than us!
